On Windows, you can easily use GUI software like FileZilla to connect to your FTP server. In this article, we will show how to connect via the FTP utility from the Command Prompt/PowerShell.
In the case of cPanel, you can use the same credentials for the main FTP account as for the cPanel account.
To connect to the FTP server with the ftp tool:
1. Open Command Prompt or Windows PowerShell
2. Type ftp <hostname> or ftp <IP>
hostname is the server’s domain, like server23.plothost.com or your domain name ftp.mysite.com
3. When asked, enter the username and the password for your account. The window will look like:
C:\Users\Paul>ftp ftp.domainname.com
Connected to ftp.domainname.com.
220---------- Welcome to Pure-FTPd [privsep] [TLS] ----------
220-You are user number 3 of 20 allowed.
220-Local time is now 09:45. Server port: 21.
220-This is a private system - No anonymous login
220-IPv6 connections are also welcome on this server.
220 You will be disconnected after 10 minutes of inactivity.
200 OK, UTF-8 enabled
User (ftp.domainname.com:(none)): domainname
331 User domainname OK. Password required
Password:
230 OK. Current restricted directory is /
ftp> quit
221-Goodbye. You uploaded 0 and downloaded 0 kbytes.
221 Logout.The most used FTP commands are:
1. cd – to change the current directory
ftp> cd public_html
250 OK. Current directory is /public_html2. dir – list the files and folders in the current directory
ftp> dir
200 PORT command successful
150 Connecting to port 51666
drwxr-xr-x 6 paul3 paul3 4096 Nov 26 2007 .
drwxr-x--- 14 paul3 99 4096 Jan 26 16:53 ..
drwxr-xr-x 2 paul3 paul3 4096 Nov 26 2007 24
drwxr-xr-x 2 paul3 paul3 4096 Nov 26 2007 32
-rw-r--r-- 1 paul3 paul3 1476 Jun 21 2007 plothost.gif
-rw-r--r-- 1 paul3 paul3 6952 Jun 21 2007 cleansoft20.gif
-rw-r--r-- 1 paul3 paul3 6946 Jun 21 2007 cleansoft3.gif
226-Options: -a -l
ftp: 1976 bytes received in 0.14Seconds 14.11Kbytes/sec.
ftp>3. get – copy/download a file from the FTP server to your computer
ftp> get plothost.gif
200 PORT command successful
150 Connecting to port 51684
226-File successfully transferred
226 0.002 seconds (measured here), 0.61 Mbytes per second
ftp: 1487 bytes received in 0.00Seconds 1487.00Kbytes/sec.
ftp>4. put – copy/upload a file from your computer to the FTP server
ftp> put plothostmp3.mp3
200 PORT command successful
150 Connecting to port 51691
226-File successfully transferred
226 1.547 seconds (measured here), 1.29 Mbytes per second
ftp: 2104051 bytes sent in 1.34Seconds 1572.53Kbytes/sec.
ftp>To end an FTP connection use bye or quit.
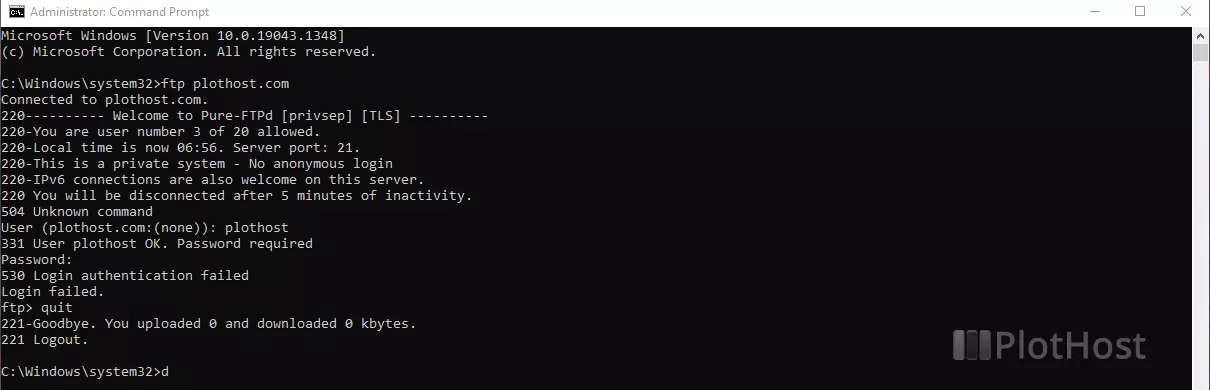
Resources:
How to Use the FTP Utility
