It’s a good idea to secure the SSH login with a two-factor authentication method. We will show in this article how to secure SSH with Google Authenticator.
Steps:
- Install the Google Authenticator from Google Play
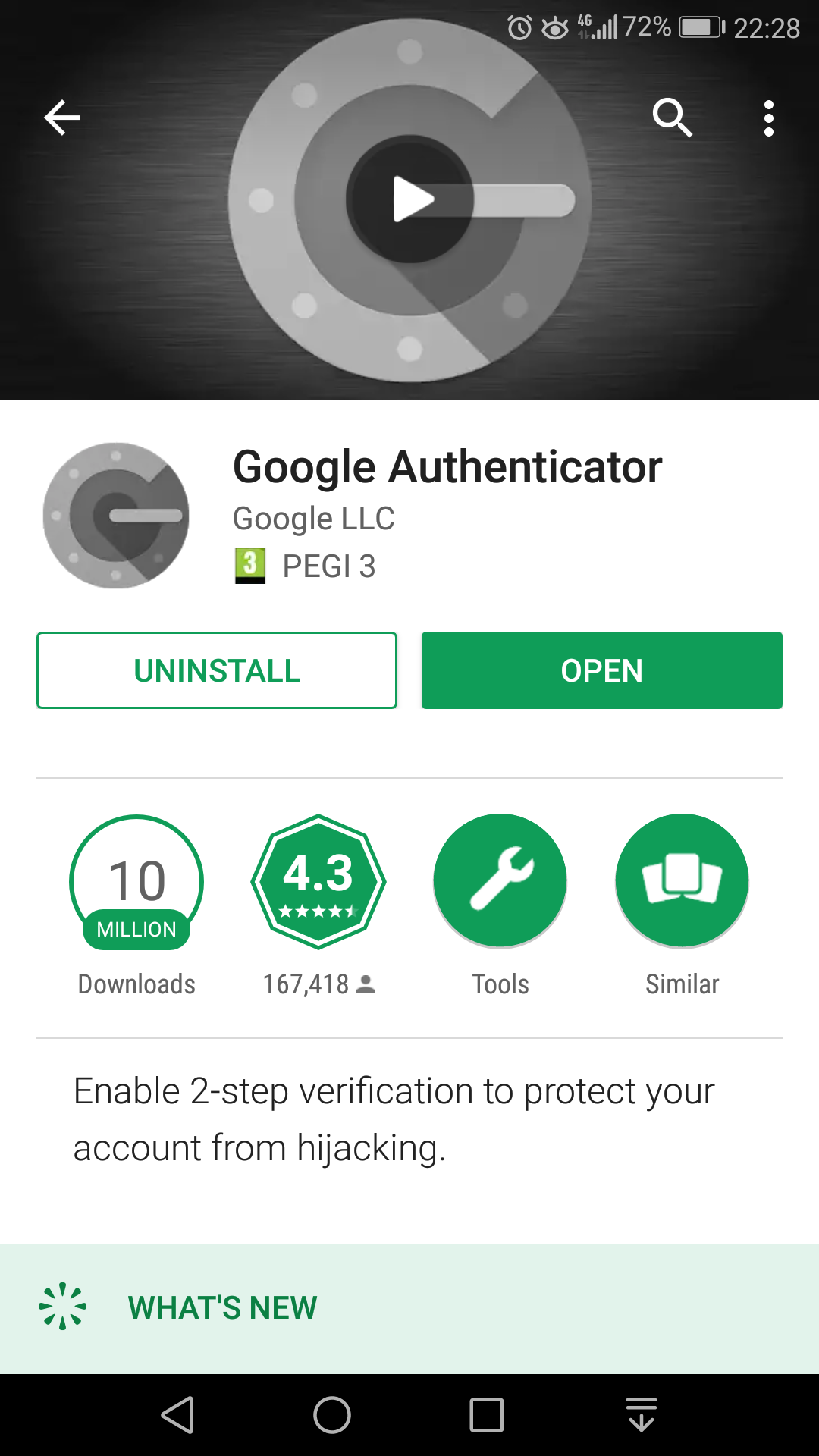
- Install the Google Authenticator module:
[root@cwp1 ~]# yum install google-authenticator Loaded plugins: fastestmirror Loading mirror speeds from cached hostfile * base: mirror.sesp.northwestern.edu * epel: mirror.beyondhosting.net * extras: bay.uchicago.edu * updates: mirror.math.princeton.edu Resolving Dependencies --> Running transaction check ---> Package google-authenticator.x86_64 0:1.04-1.el7 will be installed --> Finished Dependency Resolution Dependencies Resolved ======================================================================================================================== Package Arch Version Repository Size ======================================================================================================================== Installing: google-authenticator x86_64 1.04-1.el7 epel 48 k Transaction Summary ======================================================================================================================== Install 1 Package Total download size: 48 k Installed size: 97 k Is this ok [y/d/N]: y Downloading packages: google-authenticator-1.04-1.el7.x86_64.rpm | 48 kB 00:00:00 Running transaction check Running transaction test Transaction test succeeded Running transaction Installing : google-authenticator-1.04-1.el7.x86_64 1/1 Verifying : google-authenticator-1.04-1.el7.x86_64 1/1 Installed: google-authenticator.x86_64 0:1.04-1.el7 Complete! [root@cwp1 ~]#
- To configure the google-authenticator module use the google-authenticator command. Read the questions and ask according to your needs:
[root@cwp1 ~]# google-authenticator Do you want authentication tokens to be time-based (y/n) y Warning: pasting the following URL into your browser exposes the OTP secret to Google: https://www.google.com/chart?chs=200x200&chld=M|0&cht=qr&chl=otpauth://totp/root@cwp1%3Fsecret%3DC5ZIEY5TTOX3UNJXESKISMF2GQ%26issuer%3Dcwp1
- Scan the QR code with the Google Authenticator app from your phone:
- Your root@server-name account will be added to Google Authenticator
- Now let’s configure PAM. Edit the file /etc/pam.d/sshd
[root@cwp1 ~]# nano /etc/pam.d/sshd
And add the line:
auth required pam_google_authenticator.so
So the top of the file looks like:
#%PAM-1.0 auth required pam_google_authenticator.so auth required pam_sepermit.so auth substack password-auth auth include postlogin
- Now we must instruct OpenSSH to permit two-factor authentications. Open the file /etc/ssh/sshd_config :
[root@cwp1 ~]# nano /etc/ssh/sshd_config
Add the line (or comment out the line if it already exists):
ChallengeResponseAuthentication yes
- Restart the sshd server:
[root@cwp1 ~]# service sshd restart Redirecting to /bin/systemctl restart sshd.service [root@cwp1 ~]#
Do NOT close the current SSH connection. Open another SSH connection and check if you are able to connect with the two-factor authentication. If you can’t connect, investigate the cause by checking the SSH log file – /var/log/secure . If you can’t fix the issue, undo the actions from 6.(editing the file /etc/pam.d/sshd) and 7.(editing the file /etc/ssh/sshd_config) to be able to connect only with the password. - Everything is set up at this moment. On the next logins, the system will ask for the verification code.
Related KB articles:
How to install nano editor with yum
Change the default SSH server port number
can you write also how to uninstall completely from server?